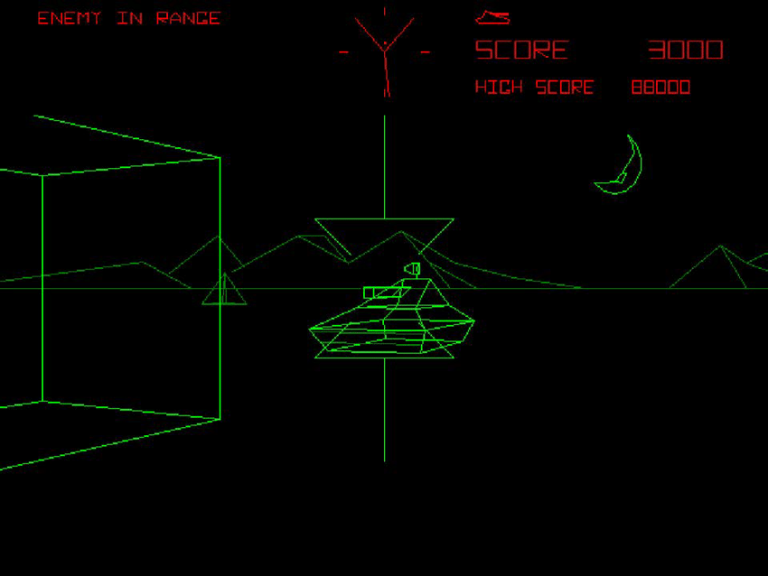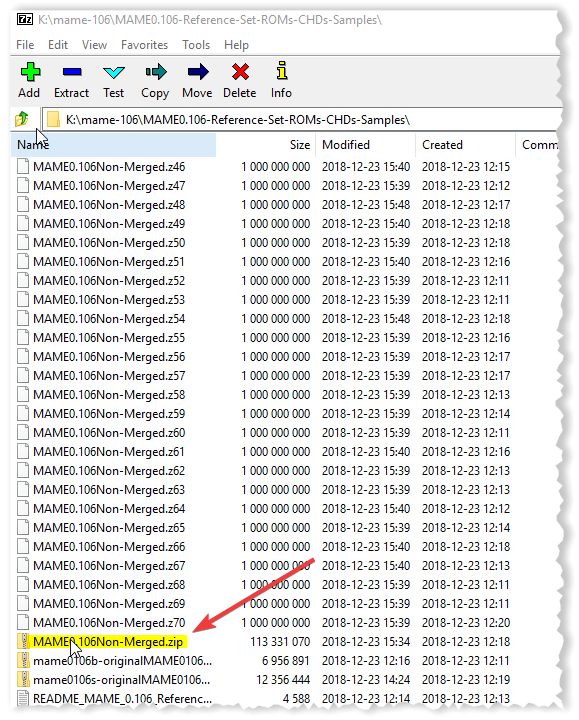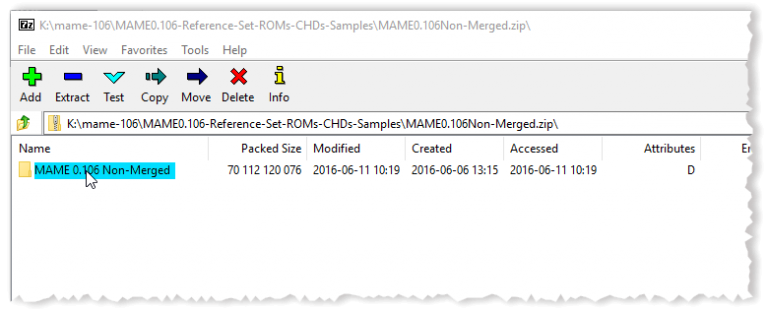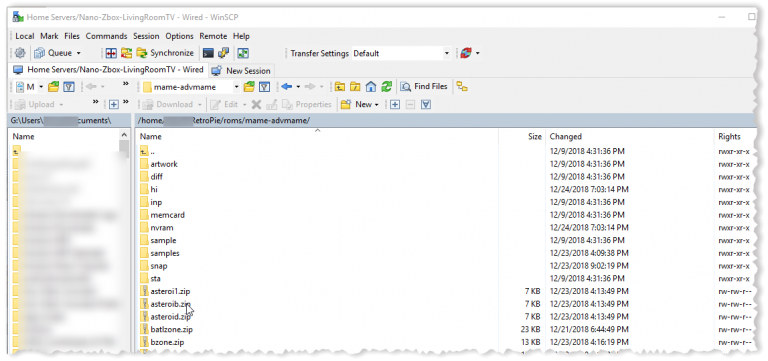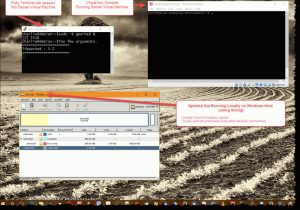Retro Pie, Mame, and Romsets

Retro Pie
I recently installed Retro Pie on an old Zotac Nano I have:

What is Retro Pie ? It’s software that allows you to play tons of emulators of old game consoles, from home systems like the Atari 2600, Super NES, Super Nintendo, etc. to the old 70’s and 80’s arcade machines that you would find in the mall. It even has the ability to play emulators for old home computers like Commodore 64 and the Sinclair Z80.
More technically, the Retro Pie is a collection of emulators and scripts which use Emulation Station as a front end.

Retro Pie Can Be Installed on Any Debian Based Linux Machine
Here’s a secret: while the Retro Pie is mainly geared to be installed on a Raspberry Pi, you don’t need a Raspberry Pi to install Retro Pie. You can install it on any PC that has a Debian based Linux operating system. Since I had installed Kubuntu on the Zotac Nano, I downloaded and installed the Debian/Ubuntu PC version of Retro Pie.
Downloading Roms for the Retro Pie
After installing Retro Pie according to the instructions, adding some themes (I settled on Cabsnazzy) and a set of Xbox 360 controllers, I downloaded some individual sample Roms to test the Mame emulator, an emulator that plays old arcade type games. What I discovered was that there are several different Mame emulators packaged with Retro Pie. For example, there is “mame4all”, “Mame 2000”, “Mame 2003 Libretto”, “Advance Mame”, etc.
What the Heck Are Romsets?!
Not any Mame rom will play in any Mame emulator. You need to install the correct “Romset version” of the Rom for each emulator. What does that mean ? Well, apparently various people have collected hundreds or even thousands of roms for a particular Mame version, customized them for that particular version of Mame, and packaged them into a “Rom Set”. The Rom Sets for each Mame Emulator are listed here at the Mame Retro Pie Wiki. To find a particular game and what RomSet it is in see here or here to download the entire lists of games for a particular Romset.
Where Are The Mame Romsets ??!!
The first test I did was to download the Rom Set for Mame 2003. This Rom Set is 0.78. The download links are found at archive.org. The non-merged set is the one that will work with Emulation Station.
For the Mame 2003 set (Romset 0.78, about 2 GB) the easiest way to download is in linux using the linux command line program “transmission-cli” which will download torrent files. Copy the TORRENT link shown on the archive.org page and use that with torrent-cli.
A Complicated Download Process for Mame Roms
For example, to download the 0.78 Rom set on your Linux command line type:
|
1 2 3 4 5 |
transmission-cli https://archive.org/download/MAME2003_Reference_Set_MAME0.78_ROMs_CHDs_Samples/MAME2003_Reference_Set_MAME0.78_ROMs_CHDs_Samples_archive.torrent |
Once downloaded, unzip the downloaded file and move your selected roms to the correct subfolder in your Retro Pie install directory i.e., the “RetroPie/roms/mame-libreto/mame2003/” folder. Do NOT unzip any of the Roms. Copy the contents of the “samples” folder, to “RetroPie/roms/mame-libreto/mame2003/samples”.
Watch out for Mame Vector Roms
Note that any vector type games (e.g., Battle Zone, Lunar Lander, Red Barron) should use Advance Mame 3 which is optimized for vector graphics, not Mame 2003 or other Mame emulators where they will look fairly horrible, with the vector lines being blurry and black and white. Battle Zone will show black and white instead of the green that it should like the following screen shot:
Advance Mame Romsets – a HUGE Download
For Advance Mame, you will need to download the Mame 0.106 Rom Set as shown on the Retro Pie Wiki.
Warning: The 0.106 Romset is HUGE – about 65.6 GB zipped.
Use 7Zip To Download A Huge Zipped Mame Romset Like The 0.106 Romset
Because of its size, the .106 Romset should be downloaded on Windows rather than Linux as the standard Linux zip programs do not handle multi-part zips well and a program that does, 7Zip only works on Windows.
Extract The Files from The Huge Rom using 7Zip File Manager
Once the .106 Romset is downloaded, download and install 7zip. Open the 7zip File Manager and navigate to the Romset download folder. For version 0.106 you will see that the zip has downloaded in 70 different parts! No worries, 7zip handles these as one zip file without having to actually combine them.
Double click on the “Mame0.106Non-Merged.zip” file:
Double clicking will reveal the contents of the “combined” zip file:
Double click on that again and you’ll view the roms folder. Double click on the “roms” folder and you will see a list of the roms, most of them are zipped, but some are simply in subfolders:
While you can extract all of the rom subfolder and zips for all of the games, you can also extract only those individual games that are needed. Just drag the individual subfolders or zip file for a particular game out of the 7Zip File Manage. Do NOT unzip any games roms that are themselves individual zips as they may not work in the emulator if they are unzipped and the Mame emalutor can read the zipped roms fine. For easy transferring to a linux machine, open up a WinSCP session and drop the rom subfolder or zip file into the appropriate folder on your Retro Pie machine (RetroPie/roms/mame-advmame/). As before, the files in “Mame 0.106 Non-Merged\Samples” would be copied over to the related samples folder (RetroPie/roms/mame-advmame/samples).
That’s it – those are the basics of installing the correct romset for a particular Mame version.
Now enjoy some Mame !!
Spacewar Video Demo
most important and influential games in the early history of video games.”